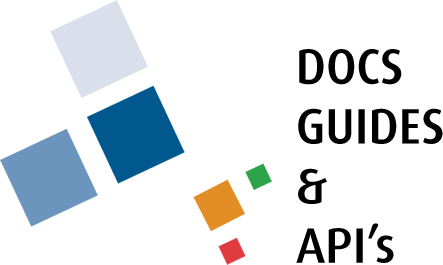System Overview
The TownSuite® web portal provides a platform for collaboration between the municipality staff and citizens. It allows citizens to submit complaints and track the progress, register for events, book facilties, apply for permits/licence, and view their transaction history. Current balance sheet, tax bills, miscellaneous bills, meter readings, peak meter readings, receipts, and post-dated cheque.
The municipality can manage their employee details, keep tracks of events, manage financial data, and update the progress on citizen enquiries.
Below are the modules included in the TownSuite® web portal.
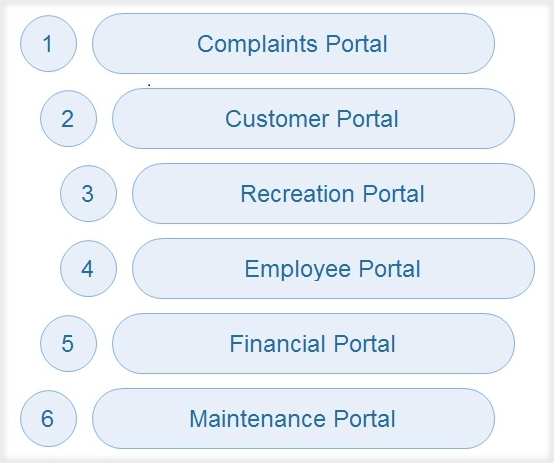
This online document explains the process of creating an account.
How to Create an Account in the TownSuite® Web Portal
To create an account, navigate to login page of the TownSuite® web portal and click the Sign up now button.

Once this button has been clicked, you will be routed to the Choose Sign Up Option. There are two options given.
-
Guest
-
Resident or Business Owner of (Town of Any Town)
Select one of the above options to proceed. Until an option is selected, the Sign Up button remains disabled. Once an option has been selected, click the Sign Up button. To close the form without proceeding further, click the Close button.
Guest Option
If Guest Option is selected and the Sign Up key has been clicked, you will be routed to the Enter Account Details form to enter the account details.
-
Enter the first name, last name, date of birth, email, and password.
-
To confirm the account, users need to check the I am not a spambot and I agree to the Terms of Service and Privacy Policy boxes.
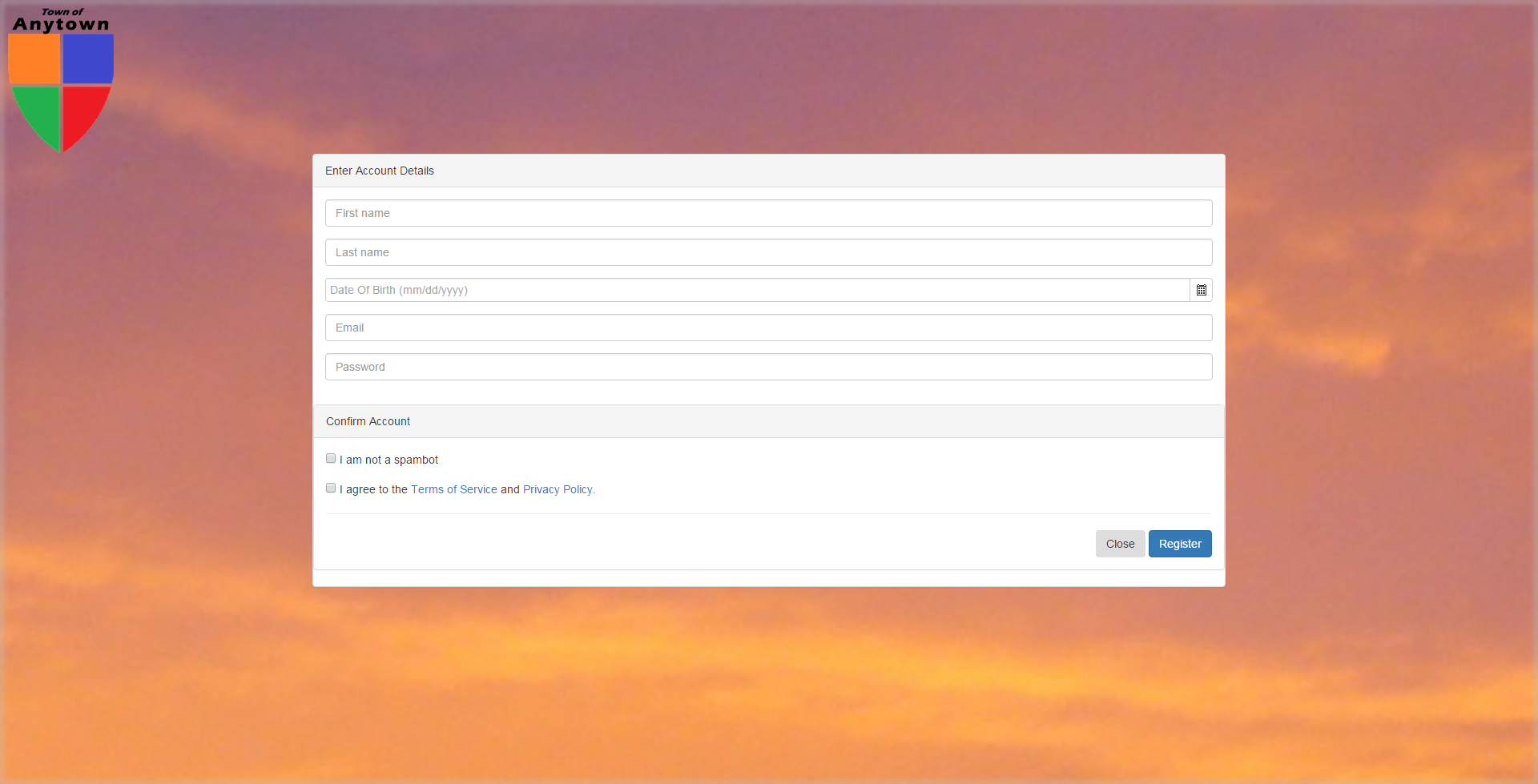
All these fields are mandatory, as indicated below.
-
If the first name has not been entered, once the Register button has been clicked the message “Please Enter First Name” will be displayed.
-
If the last name has not been entered, once the Register button has been clicked the message “Please Enter Last Name” will be displayed.
-
If the date of birth has not been entered or if an invalid date of birth has been entered, once the Register button has been clicked the message “Invalid Date Of Birth” will be displayed.
-
If the email has not been entered or the user has entered an invalid email, once the Register button has been clicked, the message “Please Enter Valid Email” will be displayed.
-
If the password has not been entered, once the Register button has been clicked, the interface will prompt the message “Please Enter Valid password (eg: Must have at least six characters)”.
-
When entering the password, if it is less than six characters, the system will prompt the message “Weak Password”.
-
If the “I am not a spambot” box has not been checked, after you click the Register button, the interface will prompt the message “Are You a SpamBot?”.
-
If the “I agree to the Terms of Service and Privacy Policy” box has not been clicked, after you click the Register button, the interface will prompt the message “Please agree to the Terms of Service and Privacy Policy”.
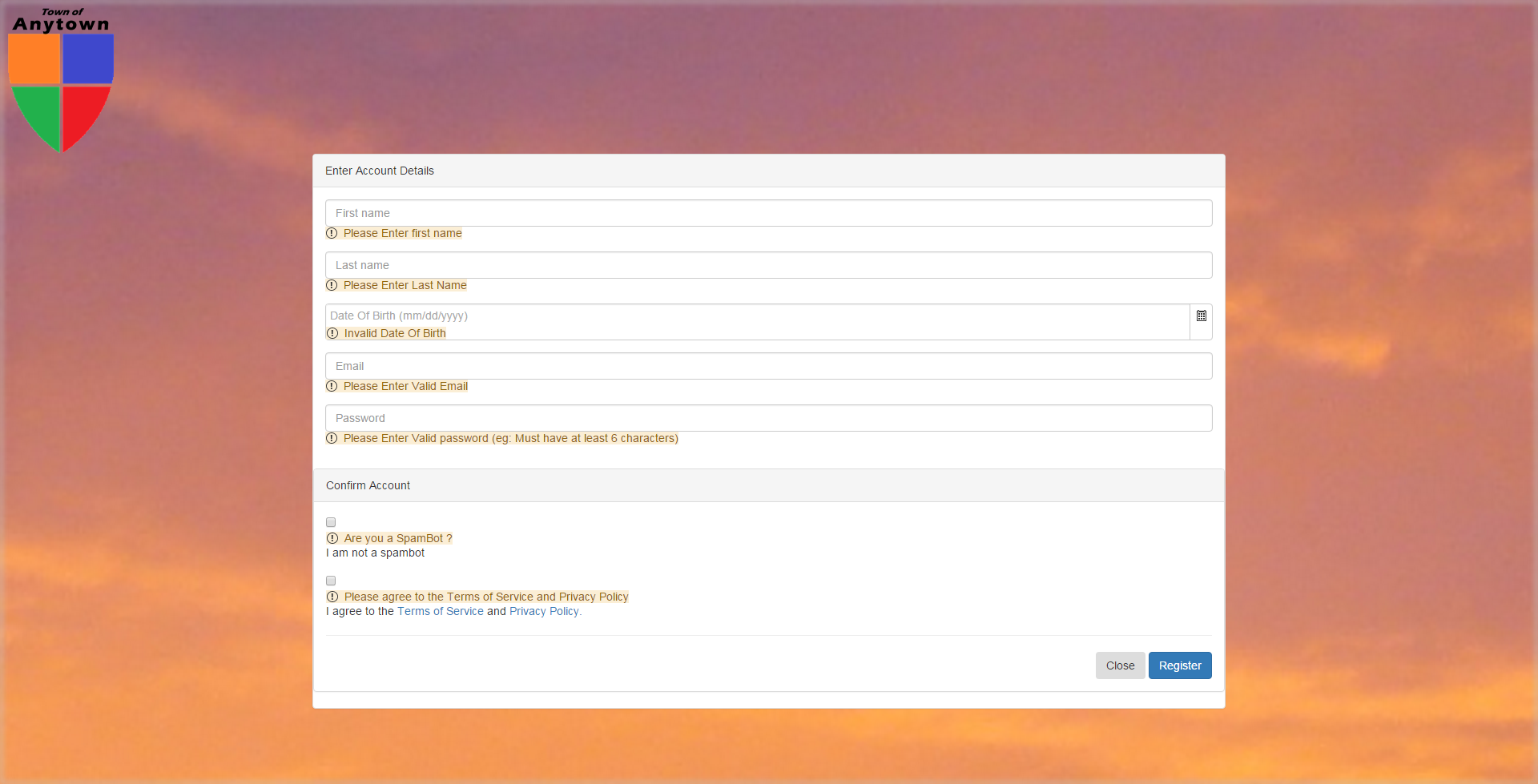
-
To view the terms of service, click the Terms of Service link. To view the privacy policy, click the Privacy Policy link.
-
To register the account, click the Register button. To return to the select sign up option page without proceeding, click the Close button.
-
Once the Register button has been clicked, if the email address is not linked with an existing account, the system will display a success message. Users will also be notified through an email notification. If the provided email address is linked with an existing account, the interface notifies that the email has already been used. Users can log in to the portal using those credentials.
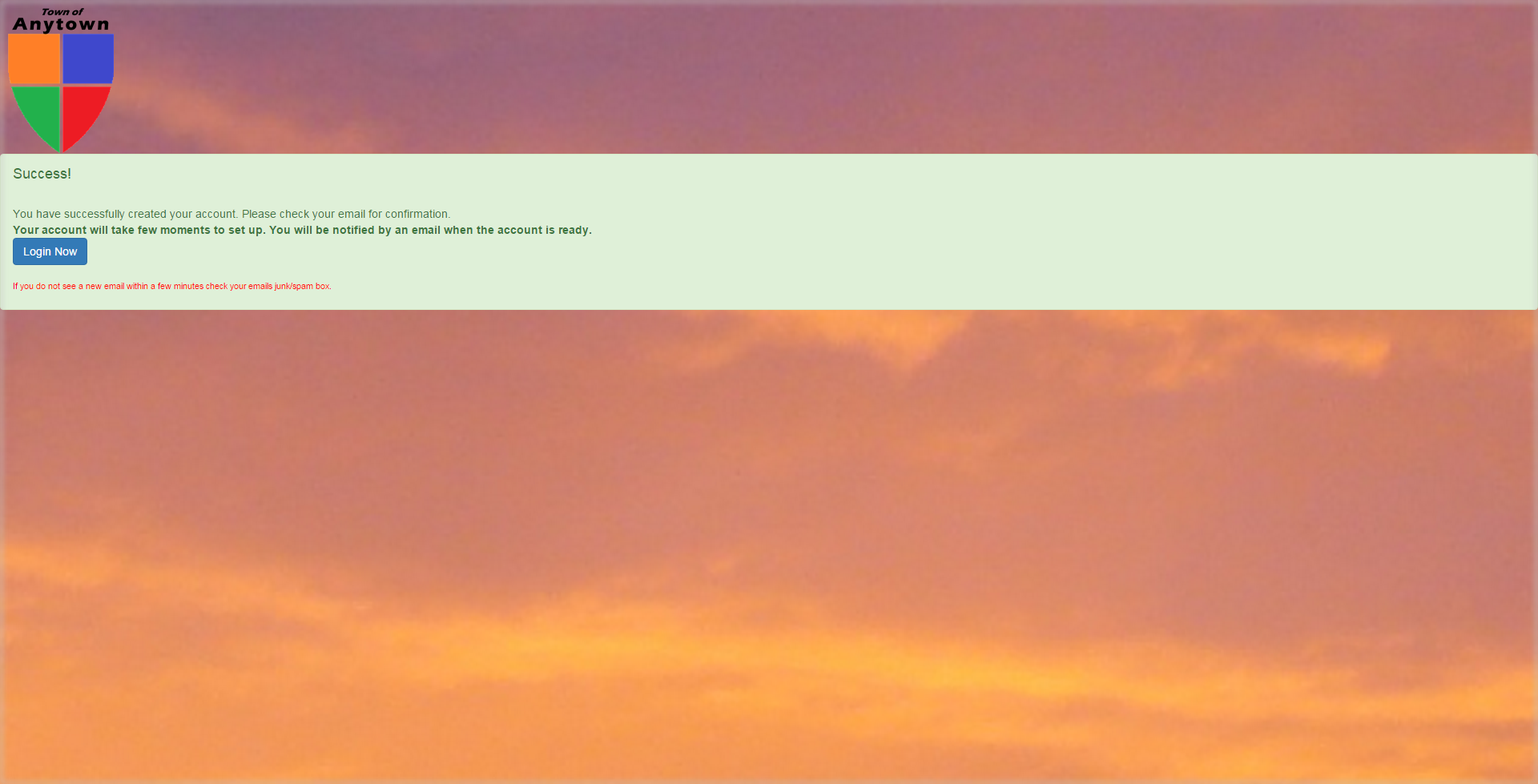
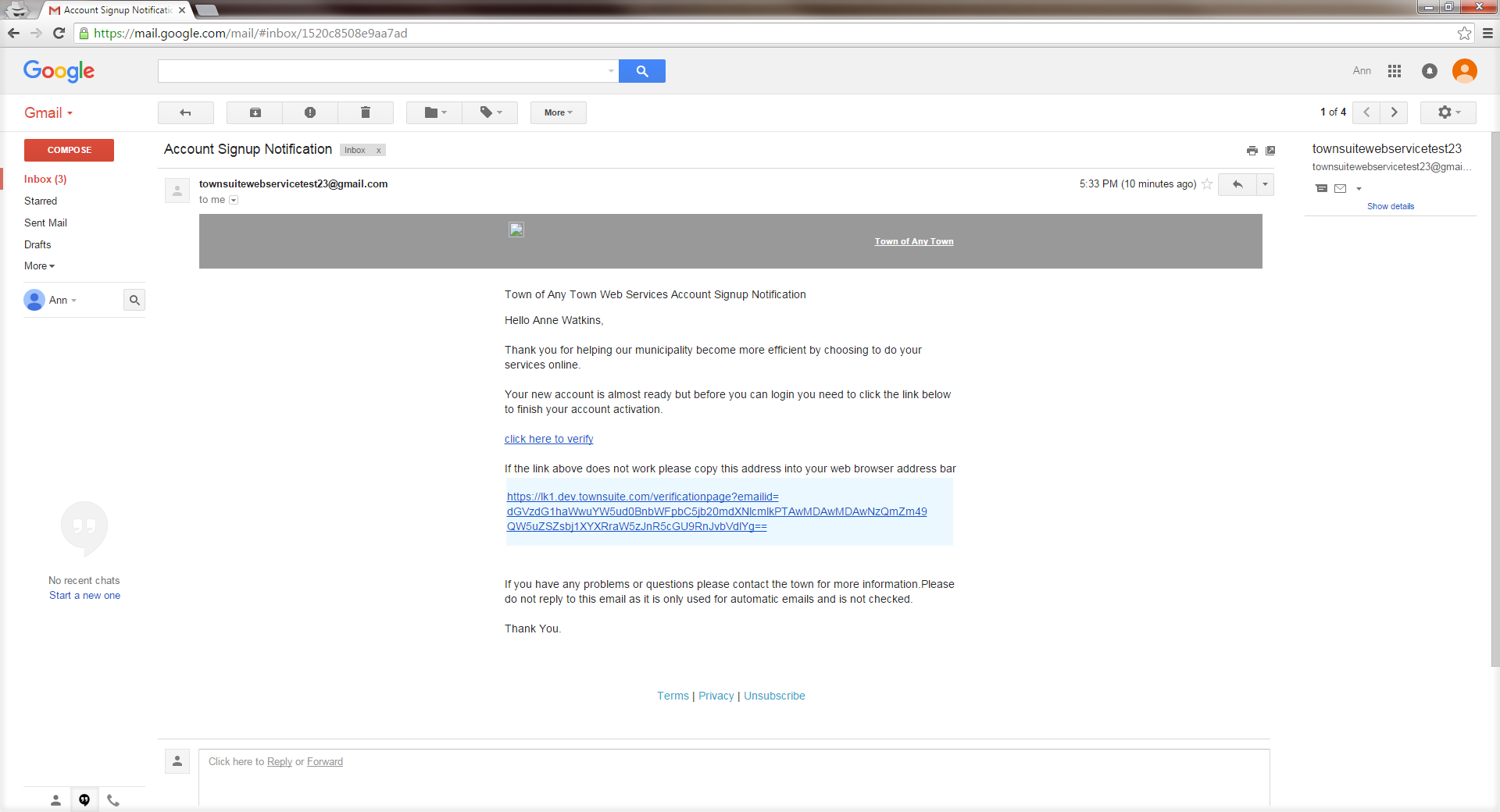
- To verify the account, click the link provided in the email and log in to account using new credentials.
Resident or Business Owner of the (Town of Any Town)
If the Resident or Business Owner of the (Town of Any Town) option is selected and you click on Sign Up key, you will be routed to a page where you will need to enter the sign up key generated through the Financial module.
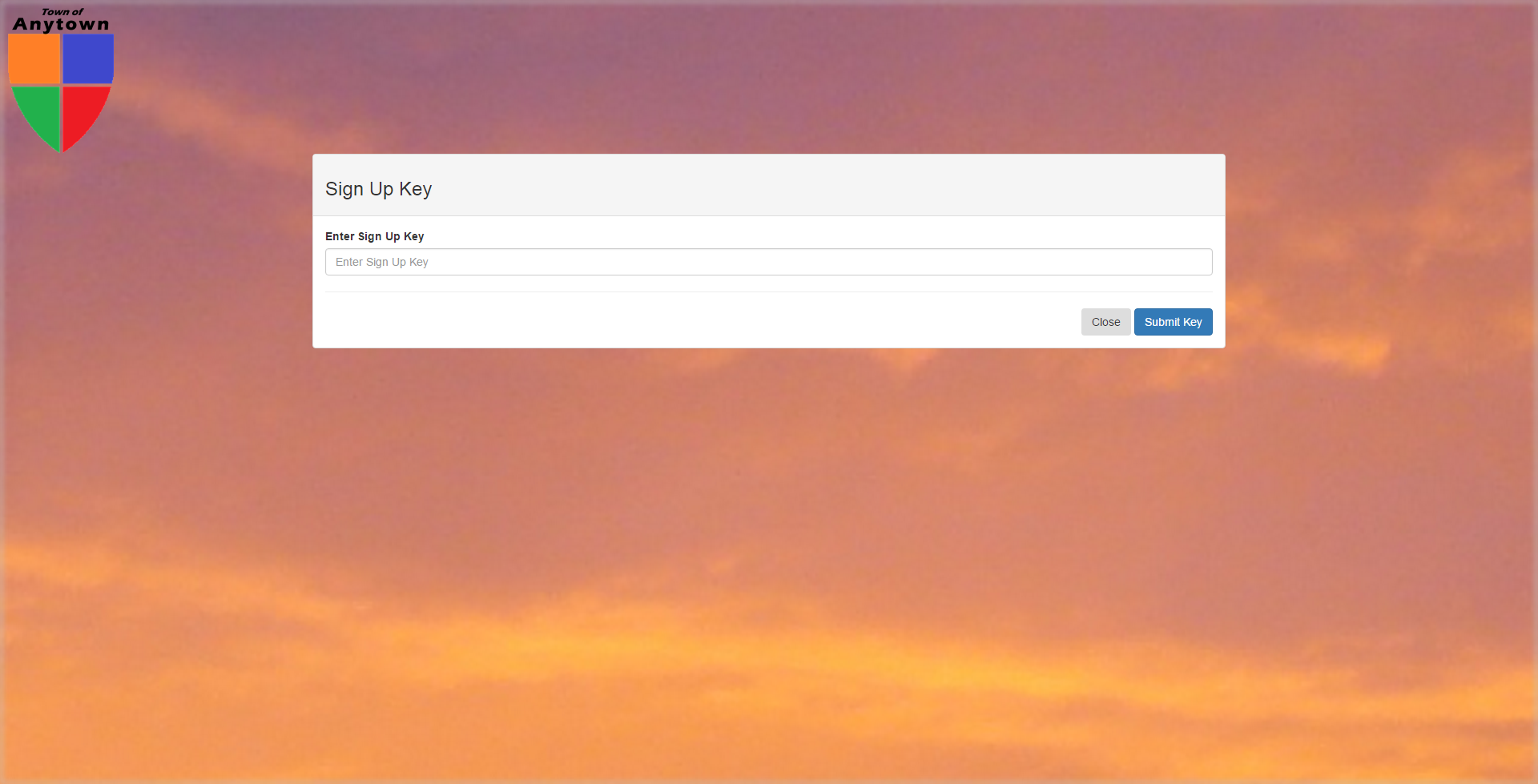
-
The form to enter the sign up key is known as the Sign Up Key form.
-
After entering the sign up key, click the Submit Key button.
-
After this button has been clicked, if the key is not entered you will get a message mentioning “SignUp Key Required” and be routed to the page for choosing sign up options.
-
After successfully entering the sign up key, the interface routes to a page to enter the account details.
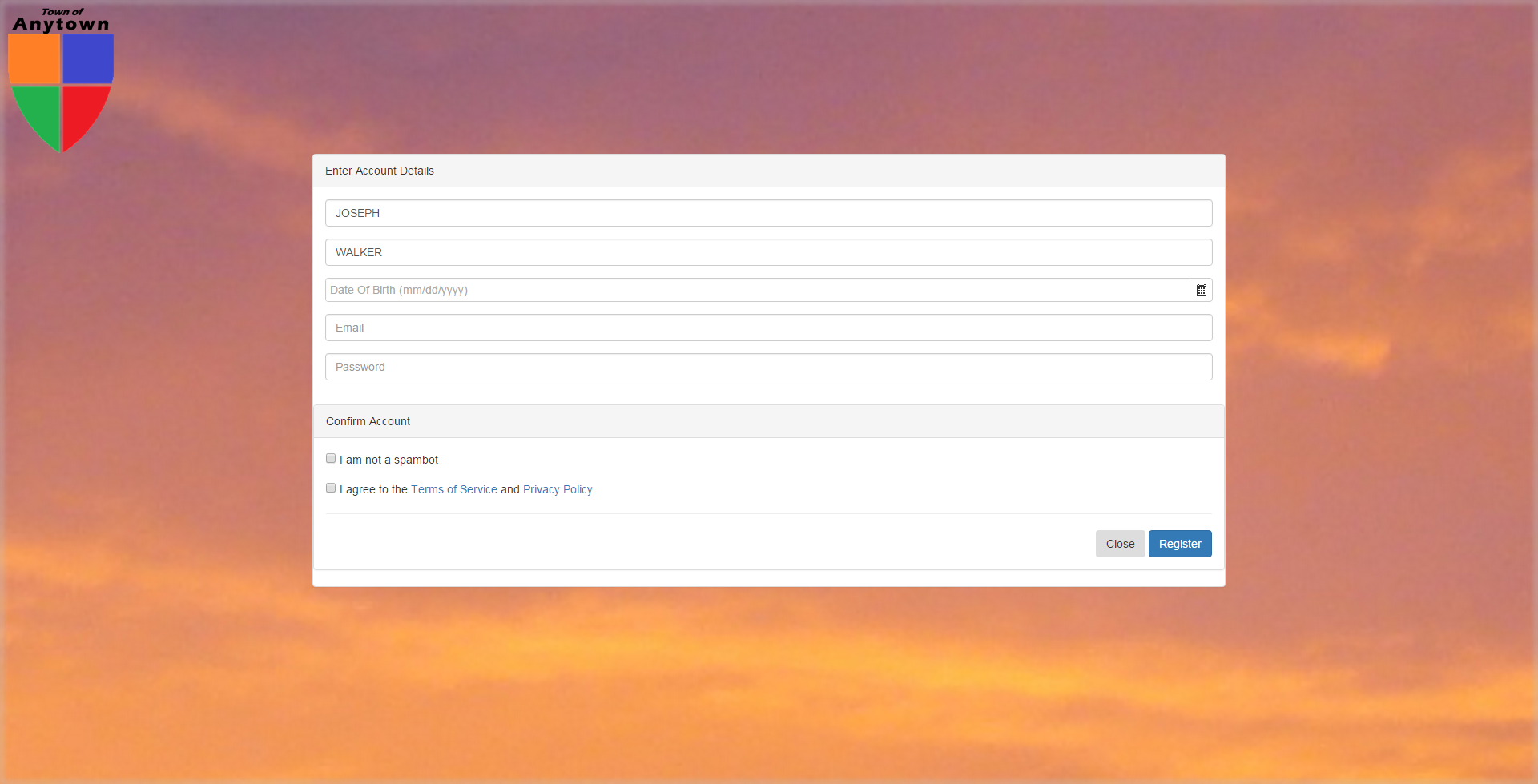
-
Basic information about the user is automatically populated and the remaining details need to entered by the user. After filling in the information, click the Register button.
-
After the Register button has been clicked, the interface routes you to a page to enter the activation key received via an email. You will also be notified with an email to verify the account by clicking on the link provided.
-
To proceed with the newly created account, enter the activation key under the Activation Key label and click the Continue button. If you click the Cancel button, you will be routed to the initial login page.
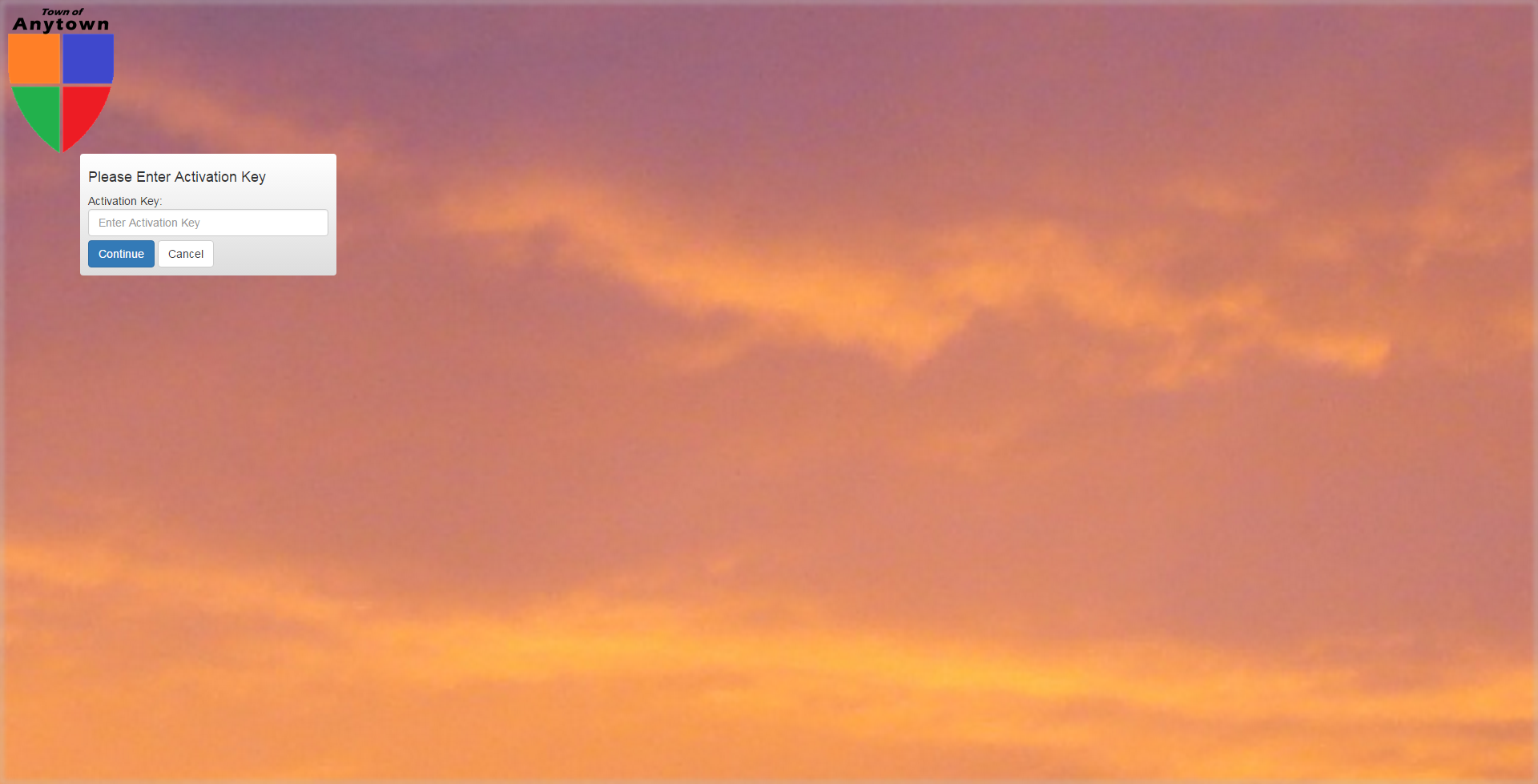
Please refer the demonstration video below on How to Create an Account.
01. Create an Account - Citizen from TownSuite Municipal Software on Vimeo.