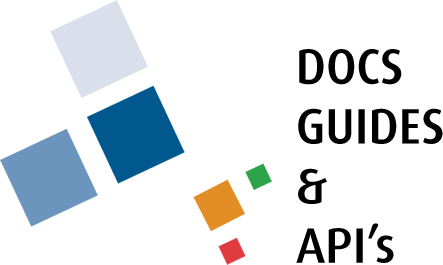How to change the password of a web portal account
The TownSuite® web portal facilitates changing your password. First, log in to the web portal by entering your credentials.
To change your password, navigate to the page designed to change passwords. There are several ways of accessing the change password interface.
Users can access the change password interface through the main navigation.
- Under the main navigation panel, click the Your Account link and you will be routed to a page to change the account settings.
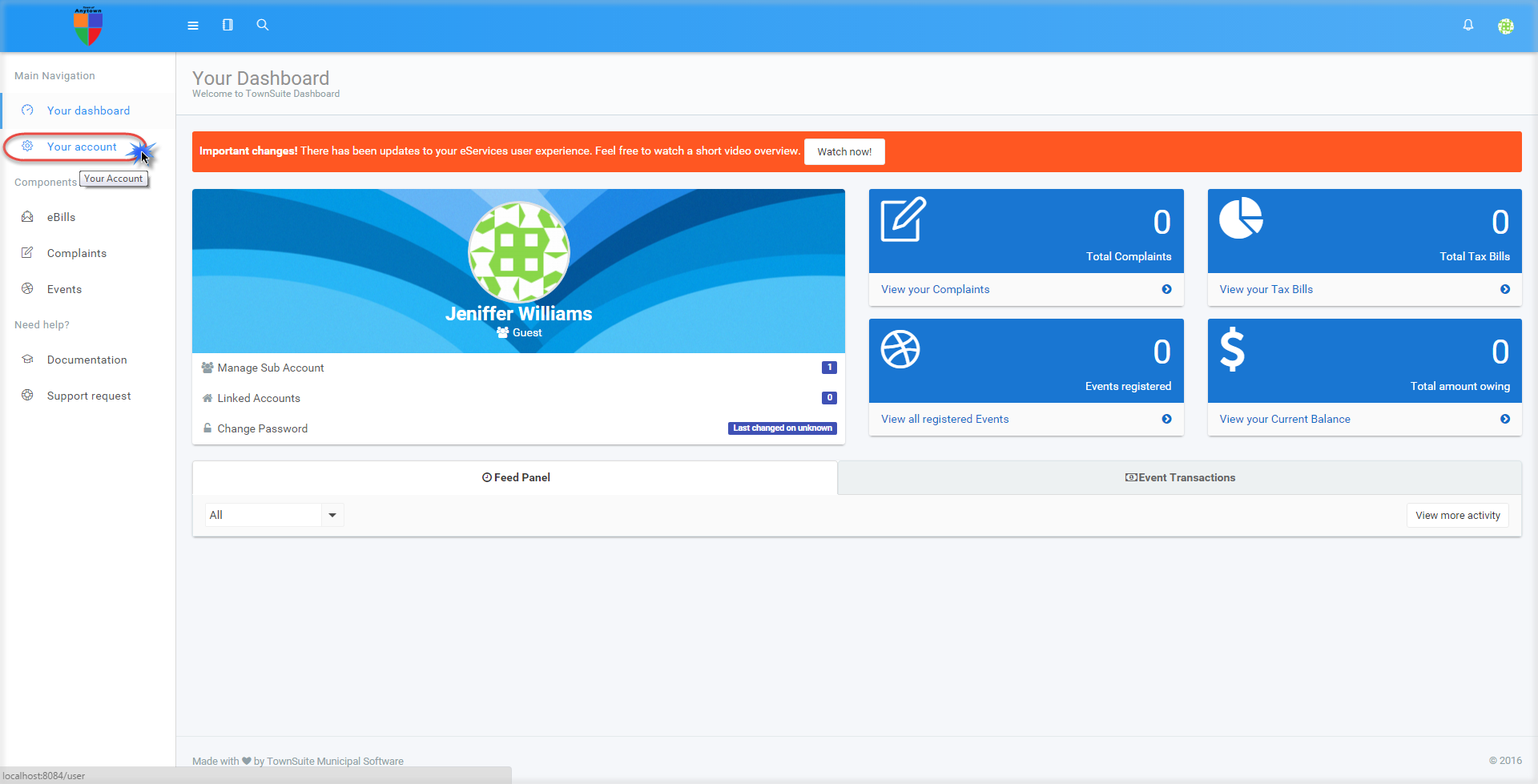

To change the password, click the Change password link and you will be routed to a page where you can enter the old password and new password, then confirm the new password.
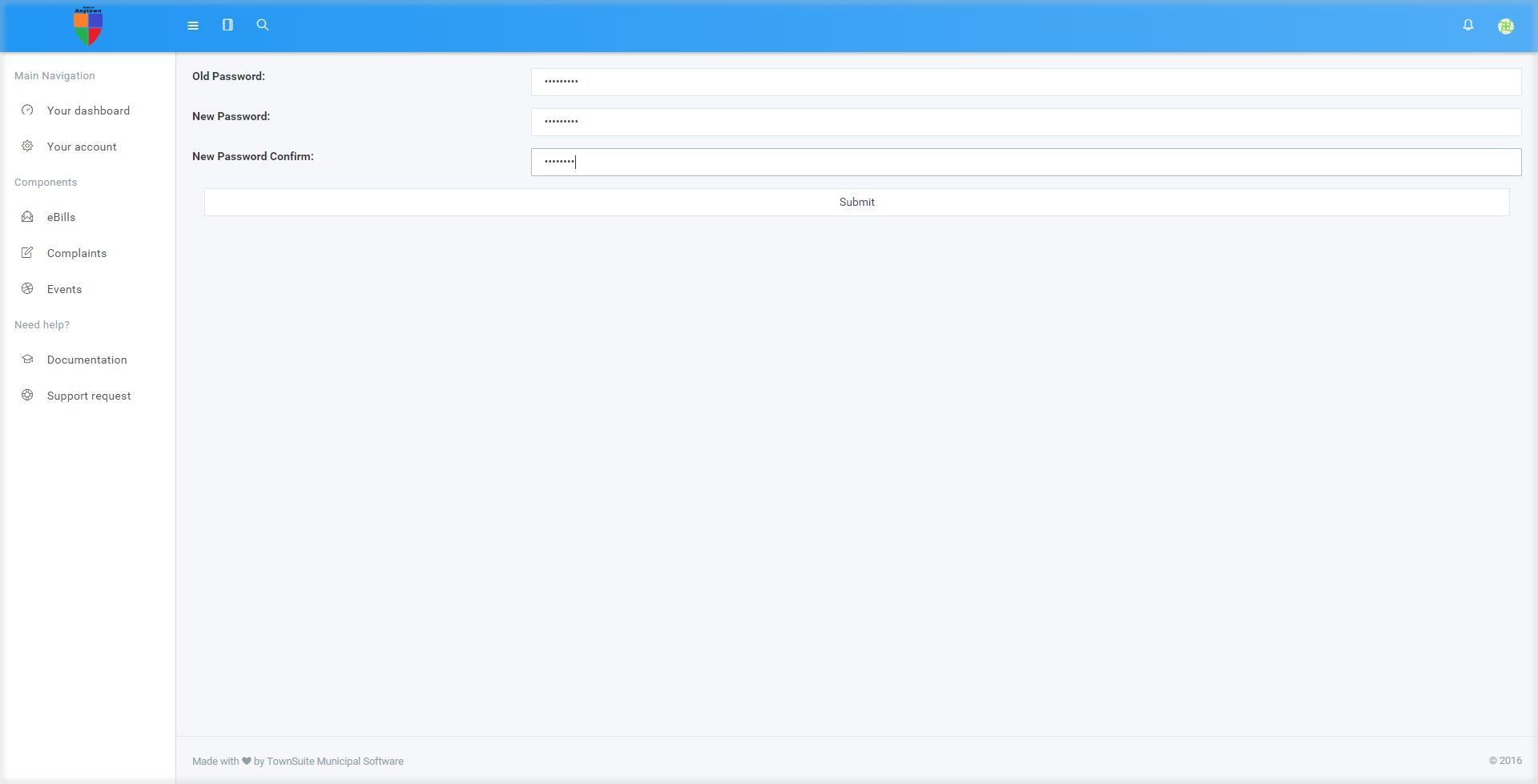
After confirming the new password, click the Submit button.
Once you have clicked on the Submit button, if the New Password and New Password Confirm values match, the system will be updated with the new password and the Password Changed message will be displayed.
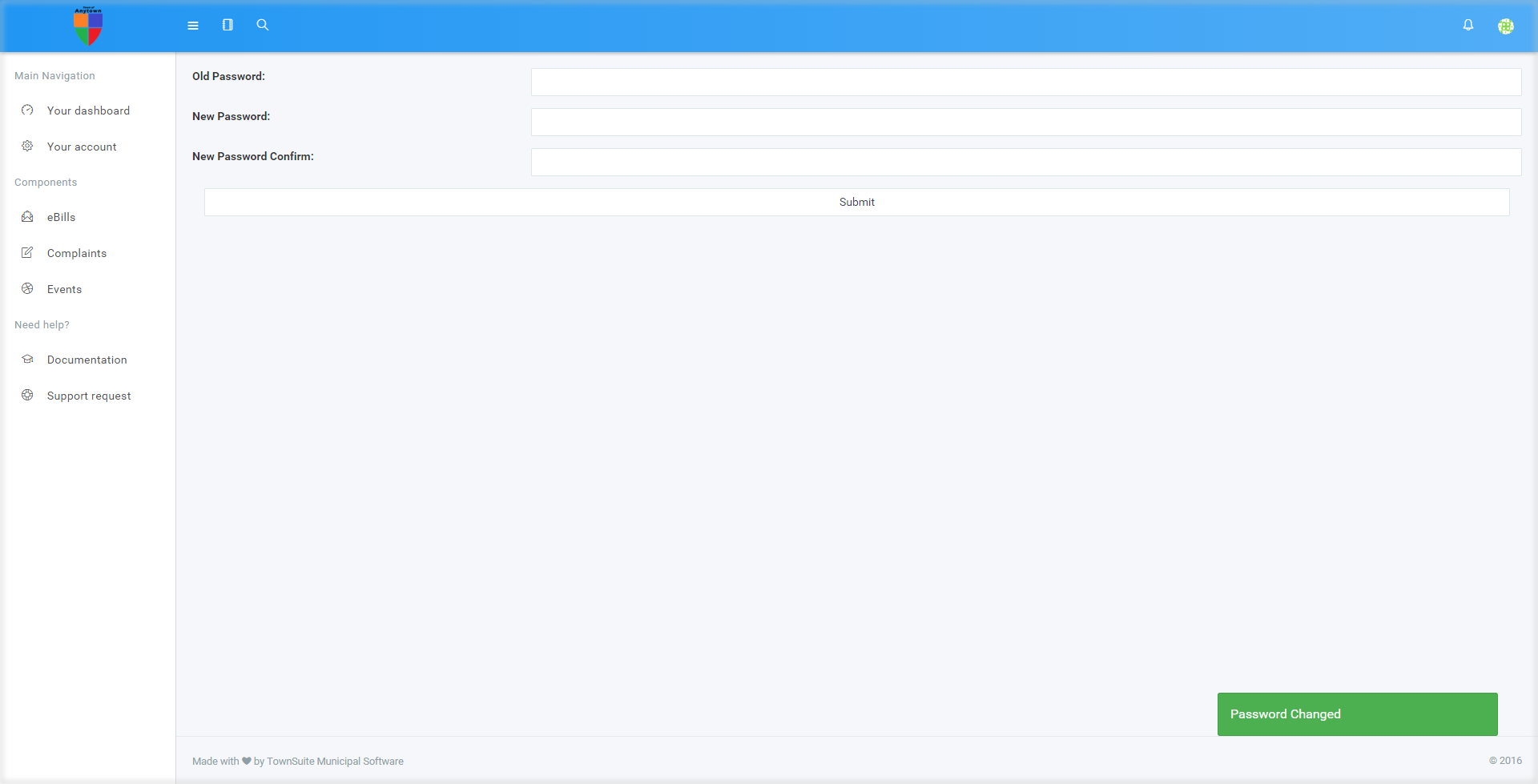
If the passwords are not matching the system will display a message mentioning “The new Password and Confirm Password do not match. They must match”.
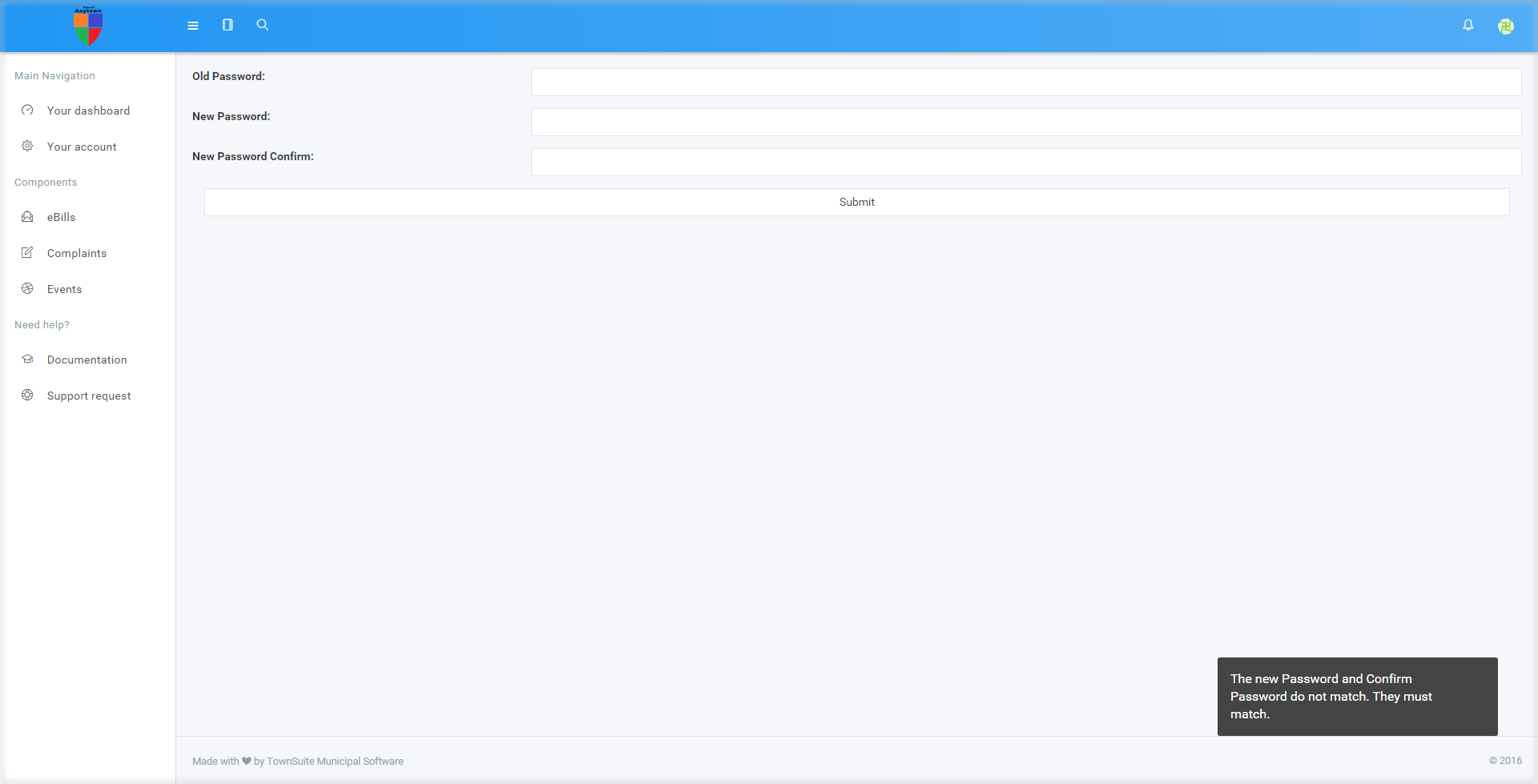
By clicking on Change Password in the Quick Access panel, users are directly routed to the password change interface.
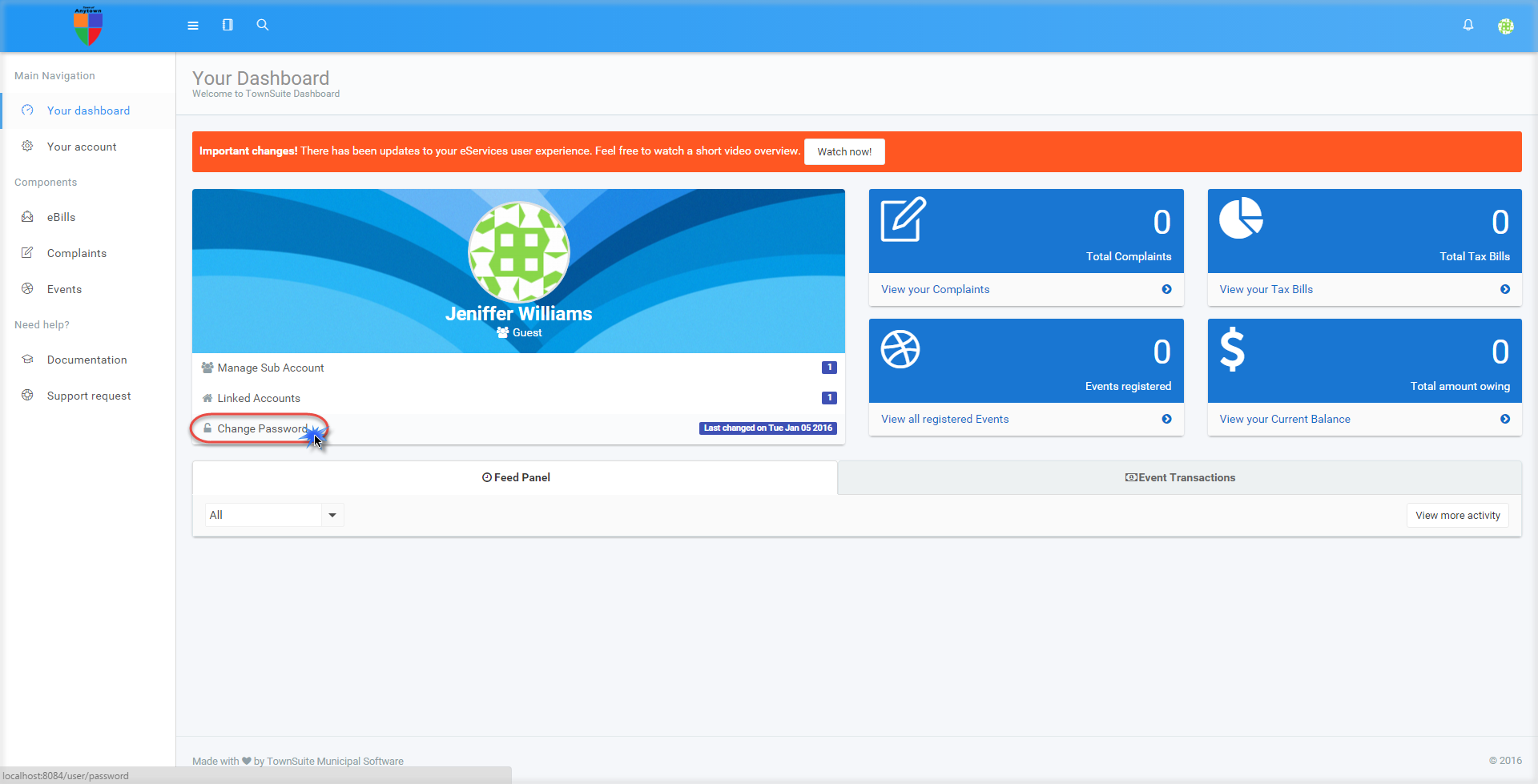
Also, once you have clicked on the profile image of the user in the top right corner a pop up will appear which includes a button called Your account. After you have clicked on this button, you will be navigated to the Accounts Settings page where you can click the Change Password link.
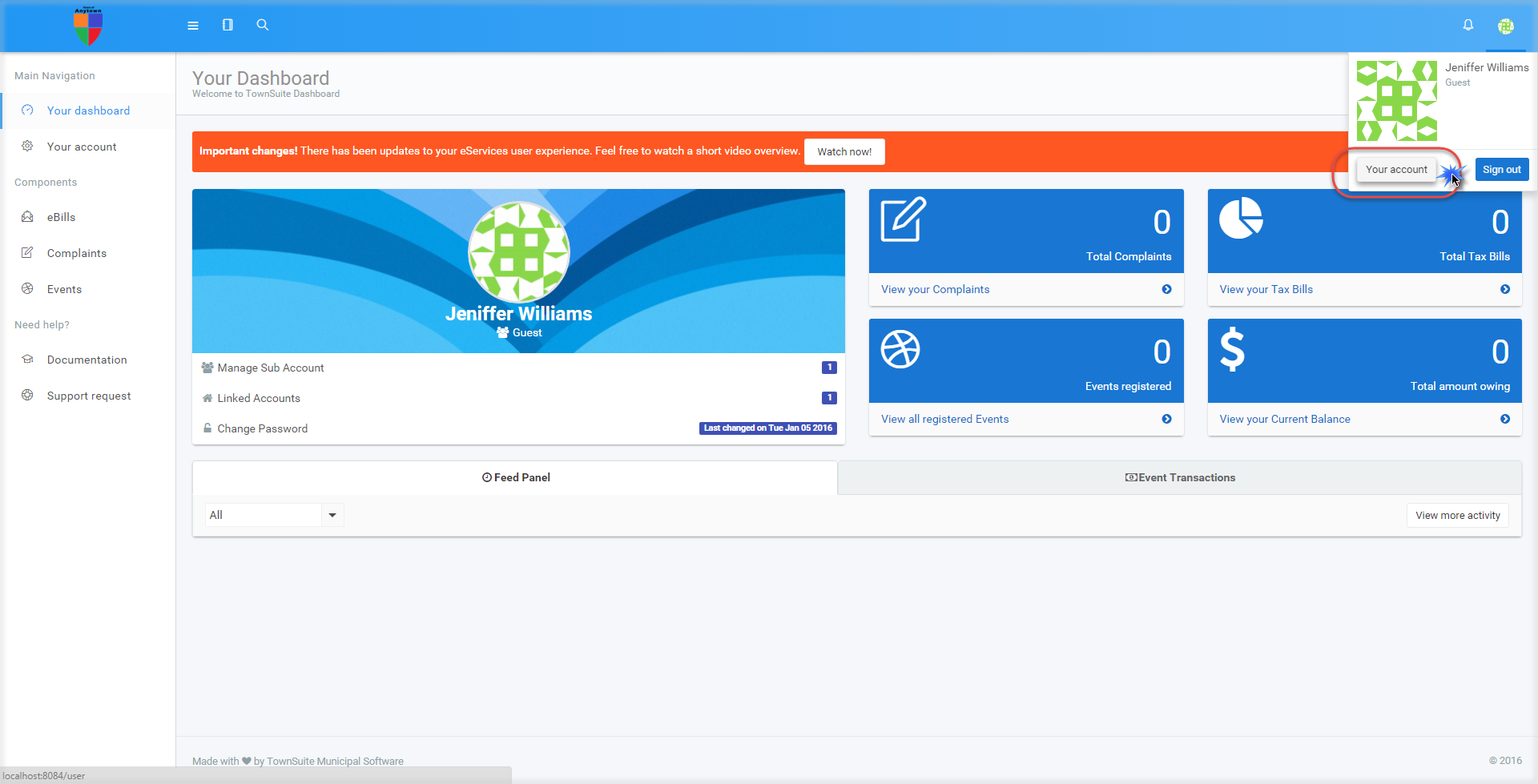
Please refer to the demonstration video below on Change Password.